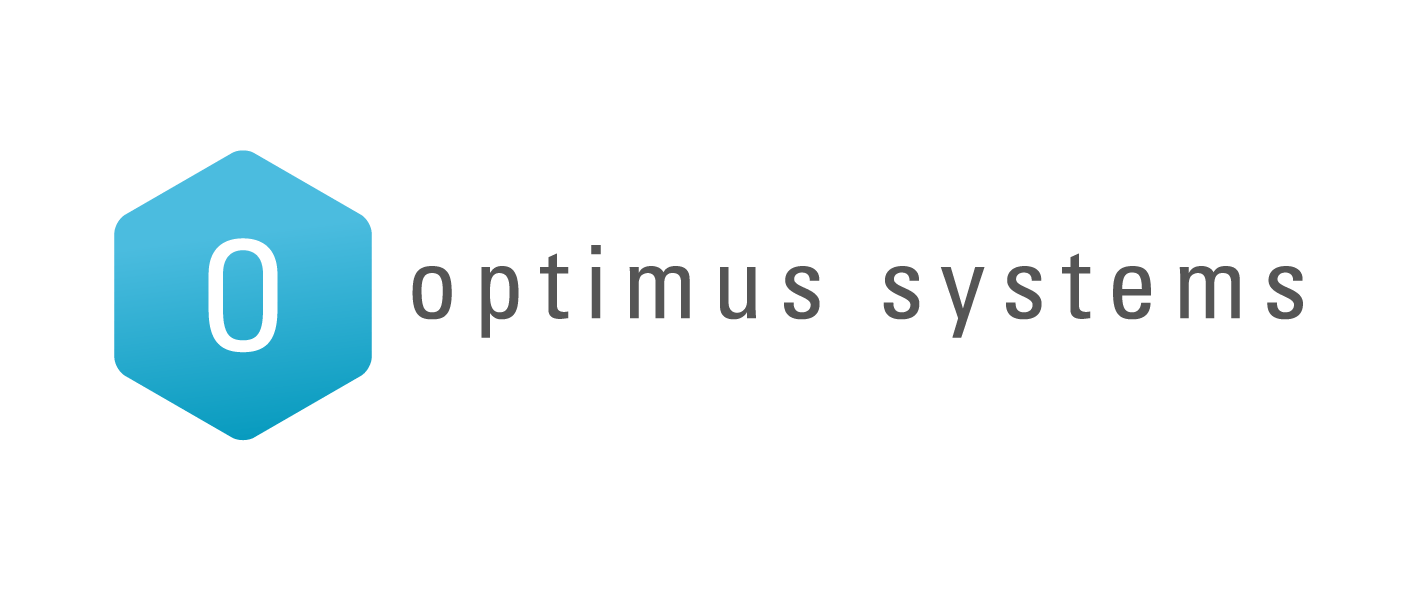Overview
Team Shares are shared folders that can be accessed by groups of users. Team Shares can be configured for users in your organization; guest accounts cannot be added to Team Shares. You add files to Team Shares the same way you add files to standard folders. When a file changes within a Team Share, these changes will sync to everyone who is subscribed to the Team Share.
Administrators can create Team Shares for a group of subscribers, or end users can create their own Team Shares. For more information on configuring Team Shares for end users, please reference the How to Create and Manage Team Shares Knowledgebase article.
More Ways to Collaborate
For instructions on how to send share links, please reference the Creating Share Links as an End User Knowledgebase article.
Instructions
You can access Team Shares in the web portal, the desktop client, and mobile applications. Team Share folders can be recognized by icons with two people on it.
- Team shares in the web portal:
- Team shares in Synced Folder:
Instructions for End Users
- In the web portal, click the Shares tab. The Team Shares page displays.
- In the Team Shares page, click the Create Team Share button.
The Create Team Share page displays. - In the Create Team Share page, type a descriptive name for the Team Share in the Team Share Name field.
- Click the Create button when you are finished. You will be redirected to the Team Share Subscribers page.
- In the Team Share Subscribers page, select a name from the Select a User drop-down menu, and click the Add to Share button.
The selected user will now be added to the Team Share.
Managing Team Shares
End users can manage their own Team Shares in the Shares tab of the web portal.
- In the web portal, click the Shares tab.
- Click the Team Shares button to access controls that allow you to create, view and edit Team Shares.
- Optionally, click the arrow to expand a Team Share.
- Click the On button to receive a Daily Digest email for the selected Team Share. A Daily Digest email will outline detailed information about events that occurred within the Team Share, including a list of files that were added or modified, when the event occurred, and the user who performed the action. You will receive a daily email until you turn off the Daily Digest option.
- You can also turn on or off the syncing of Team Share content down to your local machine. This functionality is useful if a Team Share contains large files (such as video files) and you would rather only access the content when necessary from the web. Click the Off button to turn off the syncing of content to your local machine. Alternatively, click the On button to ensure that all content gets synchronized to your local machine.
- Optionally, click the arrow to expand a Team Share.