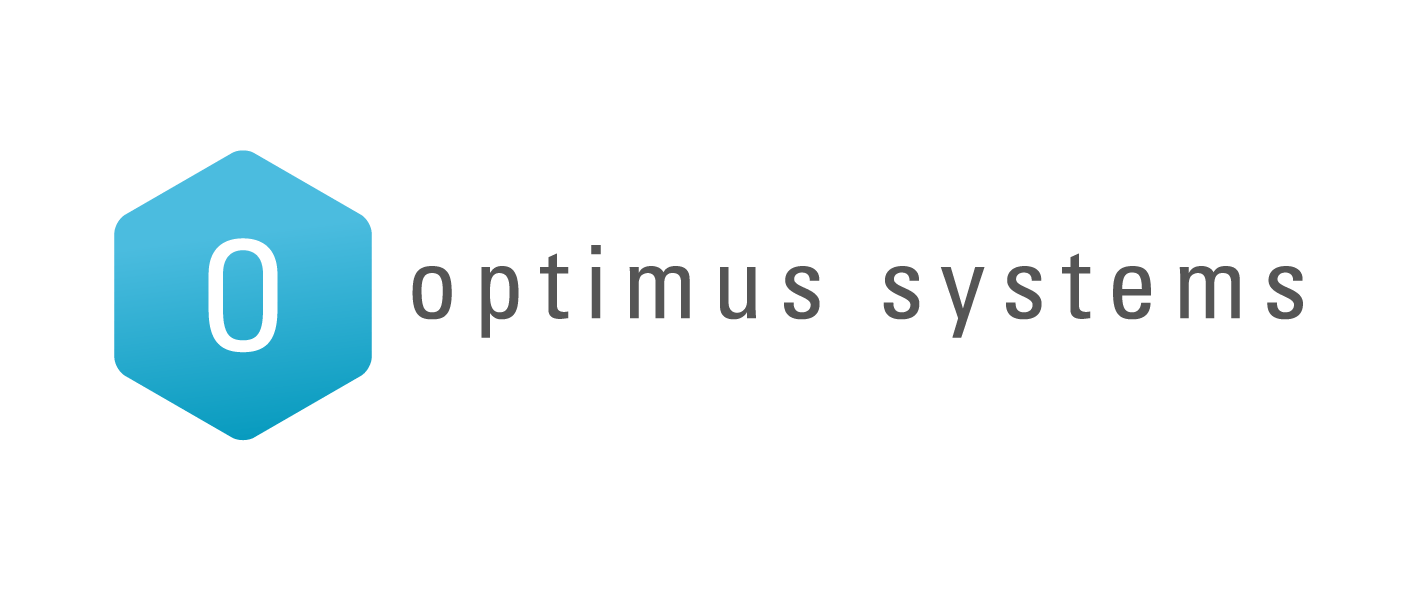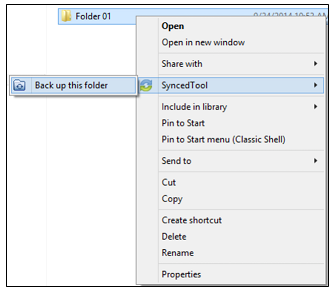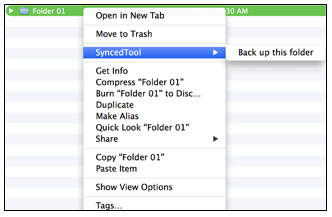The Backups feature allows users to create backups of folders that exist on their local machines. Alternatively, administrators can create backups for end users.
When an administrator or end user creates a backup of a folder, all new changes are continuously backed up. The backup can be accessed from the web portal, but it does not reside in the user’s Synced Folder, and it cannot be shared. When a user account is deleted from the system, the backup will deactivate, but will still be accessible in the Backups tab of the administrative web portal.
For more information on how administrators manage backups, please reference the How to Create and Manage Backups Knowledgebase article.
Use Cases
The Backups feature is designed to back up and restore important personal files, including Microsoft Office content, pictures, PDFs, and other files typically stored in a user directory or a home folder. This feature is especially useful for end users who do not have scheduled backups configured on their local machines.
In addition to being a quick and easy file-level backup solution for end users, the Backups feature can be used to restore content from one machine to another machine. For example, if a user’s computer is corrupted or otherwise compromised, a desktop client can be installed and registered to the user on a new computer and the backup can be restored to this new location.
Similarly, the Backups feature can also be used to migrate a user’s local content from an older computer to a new computer. First, the user can create a backup of the files and folders that need to be migrated. Next, the user can install and register a desktop client on the new computer. Finally, the backup can be restore to this new location.
For information on best practices related to the Backups feature, please reference the Best Practices for Creating Backups in Anchor Knowledgebase article.
Instructions for Windows Machines
To back up a folder from a Windows workstation:
- Right-click the folder that you want to back up, point to the file sync menu, and select Back up this folder. Anchor will back up the folder after all sync jobs are complete.
- To deactivate a backup from your machine, right-click the back up on your computer or laptop, point to the sync menu, and select Remove backup. The folder will no longer back up, and will be listed as deactivated in the web portal.
Instructions for Mac Machines
To back up a folder from a Mac workstation:
- While holding down the Ctrl key, click the folder that you want to back up, point to the file sync menu, and select Back up this folder. Anchor will back up the folder after all sync jobs are complete.
- To deactivate a backup from your machine, select the appropriate item while holding down the Ctrl key, point to the sync menu, and select Remove backup. The folder will no longer back up, and will be listed as deactivated in the web portal.