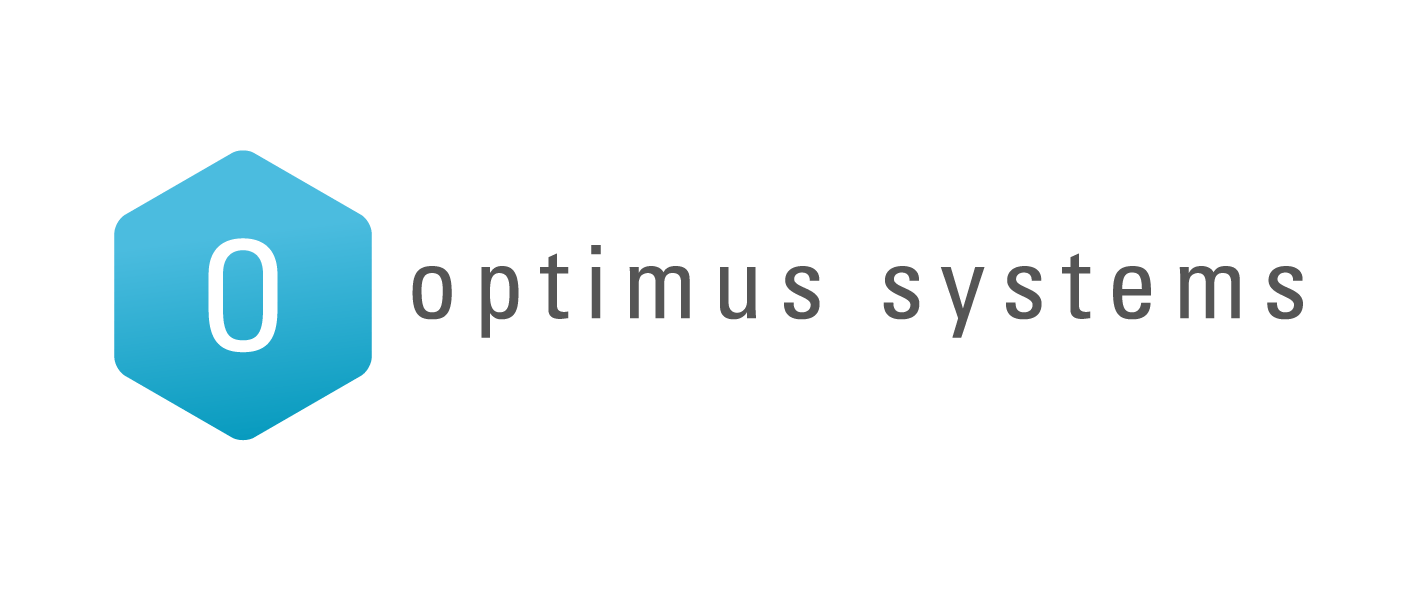Overview
This article describes the steps to connect to install and access an SSL VPN remote access session.
Accessing the User Portal
- From a browser, logon to the user portal using your Sophos Firewall’s public IP address and the user portal https port. In this example, user portal is accessible at https://yourIP:4443
Note: If you don’t know your username and password, or the IP address please contact our friendly helpdesk team. - Once logged into the portal, download the appropriate SSL VPN client for the required endpoint accordingly.
Installing the SSL VPN Client on Windows
- Click on SSL VPN and then click on Download Client and Configuration for Windows to start downloading the installer.
- Once it is downloaded, double-click on the file to launch the installer:
- When the installer opens, click Next
- Click I Agree
- Click Install
- Click Next
- Click Finish to complete the installation
- Once installed, start the VPN authentication by clicking on the traffic light symbol in the task bar.
- Log in using the same credentials for the user portal.
- The traffic light will change from red (disconnected) to red and amber (negotiating/connecting). As soon as the traffic light changes to green, a pop up message appers confirming the SSL VPN connection is established.
- For access to Server Shares, ensure that hosts file has local server IP and hostname added in.
Installing the SSL VPN Client on OSX
- First, download the latest version of TunnelBlick for MAC. Tunnelblick is a free, open source graphic user interface for OpenVPN on OS X
- Put the file in the Applications folder and Install the file Tunnelblick.*.*.dmg file.
- Click on SSL VPN and then click on Download Configuration for Other OSs to start downloading the ZIP file.
- Double click the file with an extension of “.ovpn” and it will open with TunnelBlick.
- Click Connect, and login using the same credentials for the user portal. You will see “Connected” at the top of the screen